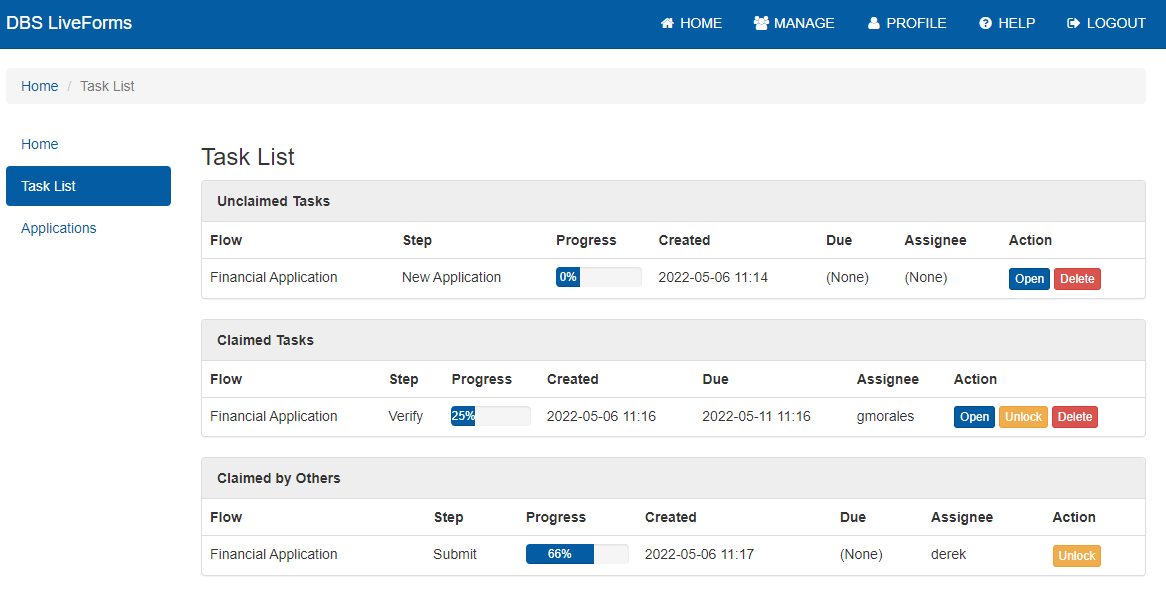General Interface¶
Overview¶
This section will detail the various common interfaces used to access LiveForms.
Log In¶
The log in page is is likely the first menu to greet a user accessing dbs LiveForms. It also appears when a user has become inactive for an extended period of time. To log in, a user must enter their username and their password.
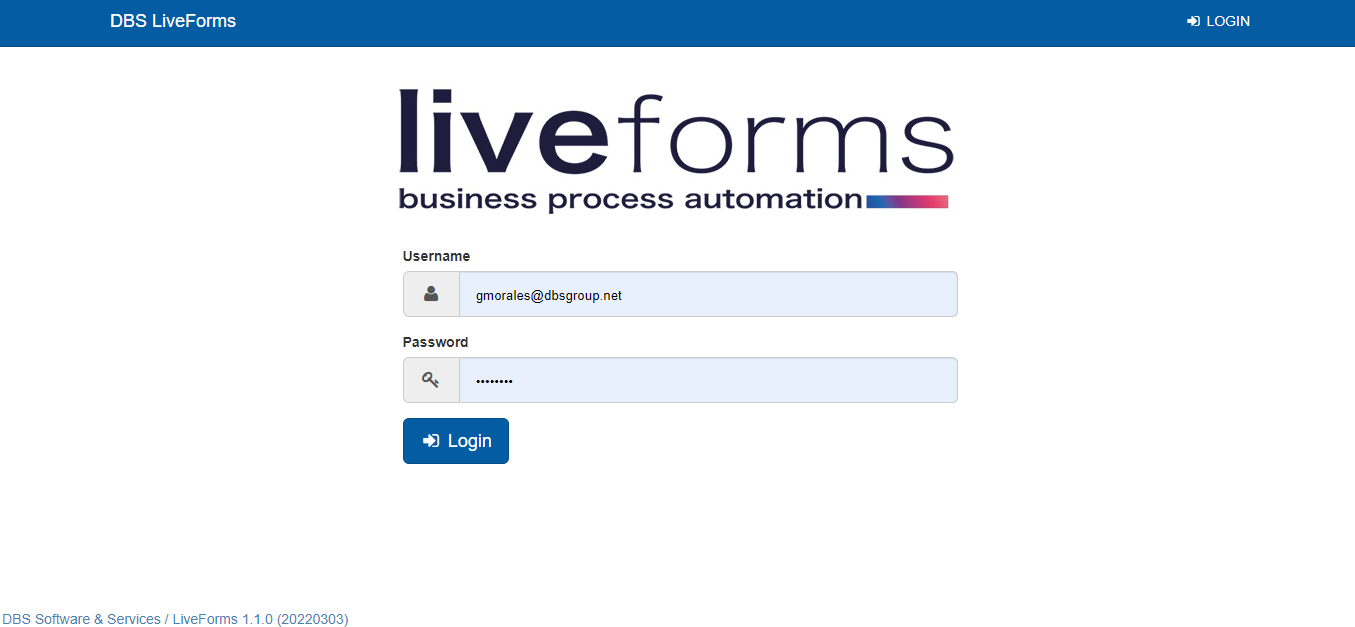
If the user has two factor authentication enabled on their account, they will be asked to enter a code. Otherwise they will be sent to the home page.
Two Factor Authentication¶
Two Factor Authentication only happens if it is enabled in a user’s profile. After a typical log in, the user will then be asked to enter a code from either ther email or their authenticator app depending on which method they chose.
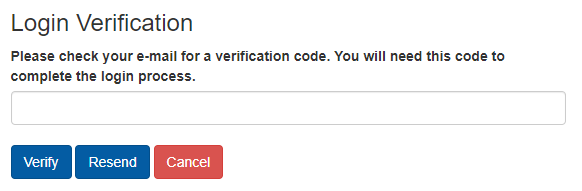
Once the user enters the correct code, they can continue to the Home menu.
Home¶
The home screen welcomes users who have logged in, and is the hub where users can navigate to the different features of Live Forms.

The menu on the left of the page allows access to the main interfaces for LiveForms. Tasks assigned to this user will appear in the task list, while users with the designer role will be able to access the Applications menu.
Additionally, This page introduces the navbar with four options.
Profile¶
The profile menu allows you to edit various aspects of your account. The Username an Domain can not be changed.
The Email and SMS Email fields can used for sending users notifications from LiveForms. The SMS email is a way to recieve text notifications to your phone. The format is a phone number followed by an ‘@’ and the cell carrier’s domain. The image below shows an example SMS email from a Cricket Wireless number. To recieve instant task notification emails to these addresses, check the corresponding box. Additionally you can get periodic task reports which can be sent daily or weekly.
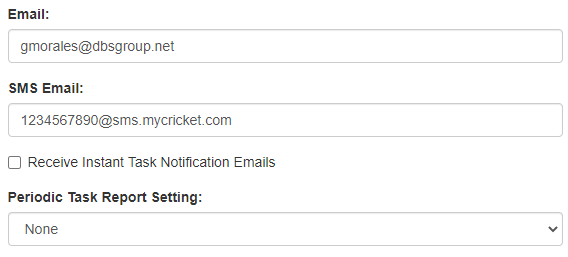
Note
Some forms may use your Email to send messages.
Enabling Two Factor Authentication¶
Two Factor Authentication requires a user to enter an authentication code when logging in. User have the option to either recieve the code to their email, or use the Google Authenticator app. Only one authentication method may be active at a time.
Help¶
The help page allows you to access this documentation. It also has a form which a user can fill out in order to get support from one of our representatives.
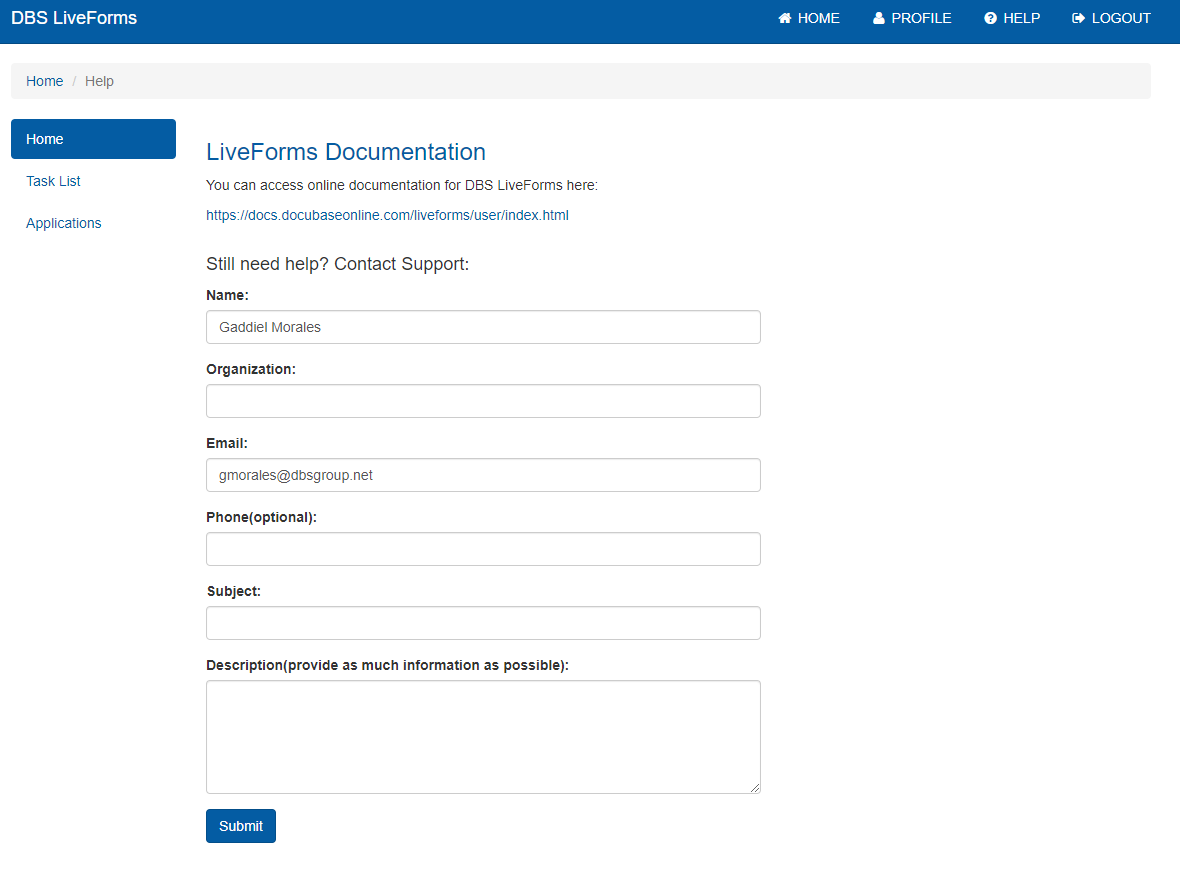
Task List¶
The task list is where users will complete workflow items assigned to them. It is split into unclaimed task, claimed tasks, and tasks claimed by others. Each task lists the flow the task is part of, the step of the task in that flow, a progress bar, the creation date, the due date when applicable, and who has claimed the task.
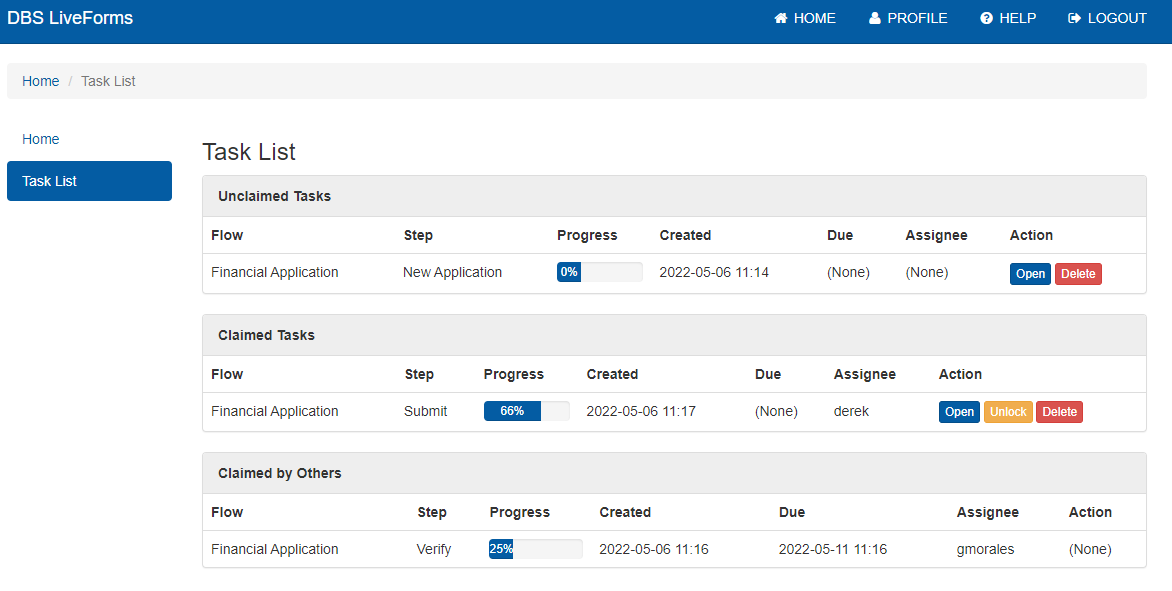
Unclaimed Tasks¶
Tasks appear in this list for anyone given the rights for that flow step. When a user opens the task, they claim and other users must wait for the task to be unclaimed. Tasks can also be deleted here.
Warning
Task deletion can not be undone.
Claimed Tasks¶
This list is similar to the unclaimed task list, except these tasks are claimed by you. You may unlock a task so another user can access it.
Claimed by Others¶
This list shows all tasks currently claimed by other users. If you are an admin user, you may unclaim these tasks as well to.
Note
This can be useful in case a user leaves for vacation and the tasks must be given to someone else.